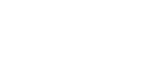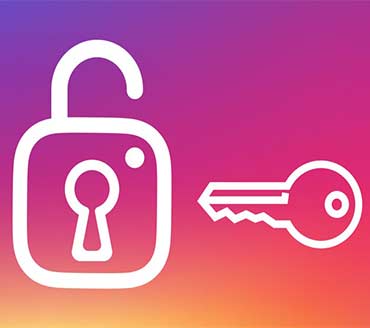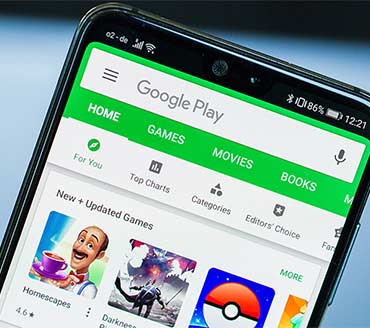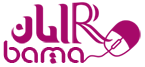اخبار فناوری و اطلاعات|اخبار آموزشی|رایان باما
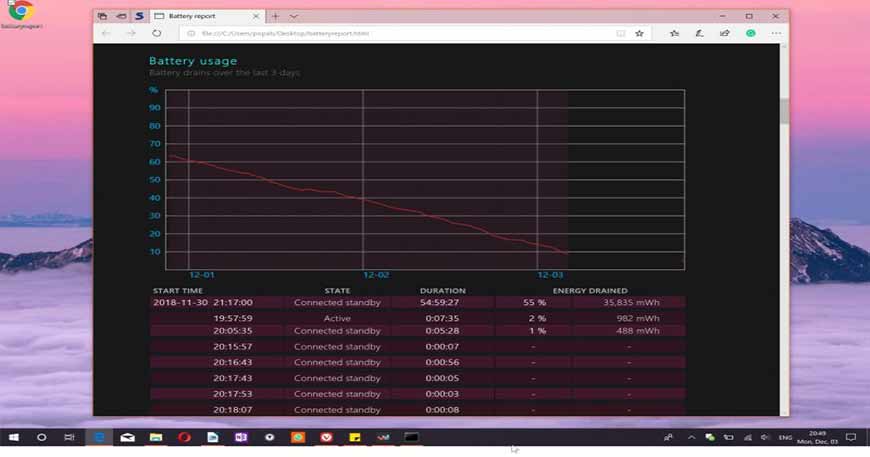
گزارش دقیق باتری لپ تاپ در ویندوز 10
- فناوری اطلاعات
- بازدید: 727
این روزها سالم نگه داشتن باتری دستگاه ها از اهمیت زیادی برخوردار است. تعداد افرادی که این مورد را رعایت می کنند خیلی کم است و این موضوع علاوه بر گوشیهای هوشمند به تبلتها و لپتاپها نیز ارتباط پیدا می کنند.
شاید جهت بررسی سالم بودن باتری در ابتدا به متخصص نیاز داشته باشد، در واقعیت شما می توانید این کار را خودتان انجام دهید. ویژگی خوب ویندوز 10 این است که بدون نیاز به نرم افزار خارجی با ابزار داخلی ویندوز 10 این کار را انجام داد.
در ویندوز 10 بعضی از اطلاعات اولیه باتری مانند عمر باتری تخمین زده شده و سطح قدرت را می تواید مشاهده نمایید، اما یک گزارش دقیق میتواند اطلاعات بسیار مفیدی را برای شما به ارمغان آورد و میتوانید فقط در عرض چند دقیقه این کار را انجام دهید
در ابتدا، شما نیازمند یک حساب کاربری مدیریت (administrator) برای همه موارد هستید، زیرا حسابهای استاندارد نمی توانند به ژنراتور باتری دست پیدا کنند.
اگر قبلا با حساب مدیریت وارد شدهاید، با راهاندازی Command Prompt شروع کنید. برای شروع، این کار یک نمونه جهت راهاندازی Command Prompt با امتیاز مدیریت است. برای انجام این کار روی منوی استارت کلیک کنید یا کلید ترکیبی Windows key + R را فشار دهید، سپس cmd.exe را تایپ کنید. سپس بر روی نتیجه کلیک راست و گزینهی Run as administrator را انتخاب کنید.
سپس، شما باید دستور زیر را وارد کنید. اولین فرمان دستور زیر میباشد، که ما آن را در ادامه توضیح میدهیم:
“powercfg /batteryreport /output “C:\Users\Username\Desktop\batteryreport.html
این فرمان دستورالعمل ویندوز 10 را جهت تولید یک گزارش باتری ارائه میدهد، که با استفاده از فرمت HTML به دسکتاپ صادر میشود.
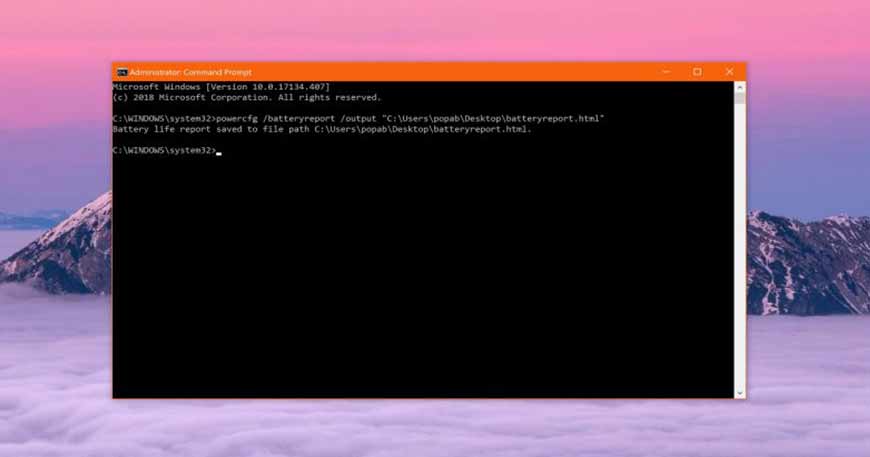
یک چیز بسیار مهم و باید به خاطر داشته باشید آن است، که باید مکان خروجی را مطابق با سیستم خود تغییر دهید. همانطور که در اینجا مشاهده میکنید، برچسب username را با یک نمونه جایگزین کردیم، بنابراین شما میتوانید آن را با نام حساب کاربری خود عوض کنید. همچنین شما در قسمت آدرسدهی میتوانید هر مکان دیگری را در سیستم خود انتخاب کنید تا بهراحتی به آن دسترسی داشته باشید.
همانطور که در تصویر بالا مشاهده میکنید ما برای آدرسدهی، دسکتاپ را انتخاب کردیم چرا که سریعترین را برای دسترسی به گزارشهای باتری میباشد و اگر شما هم میخواهید بهسرعت به اطلاعات باتری خود دسترسی داشته باشد، توصیه میکنیم این کار را انجام دهید.
بیشتر بخوانید : دمای مناسب پردازنده
اگر گزارش باتری به درستی ایجاد شود، باید پیغام زیر را در Command Prompt که قبلا راهاندازی کردهاید، مشاهده نمایید:
.Battery life report saved to file path C:\Users\Username\Desktop\batteryreport.html
سپس گزارش را باز کنید. از آنجا که فایل از فرمت HTML استفاده میکند، میتوانید به اطلاعات ذخیره شده در فایل مربوطه با استفاده از یک مرورگر دسترسی پیدا کنید و در ویندوز 10، شما میتوانید از مرورگر پیشفرض Microsoft Edge برای انجام این کار استفاده کنید. بر روی فایل دو بار کلیک کنید و فایل باید در مرورگر شما باز شود.
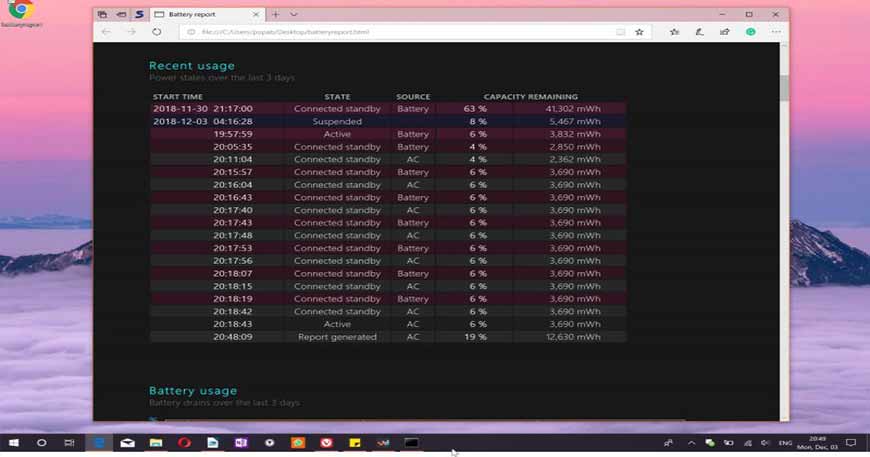
گزارشهای باتری اطلاعات فنی زیادی را از جمله اطلاعات مربوط به باتری نصبشده، نام تولید کننده، شماره سریال، شیمی باتری، ظرفیت طراحی، ظرفیت شارژ کامل و شمارش چرخه را ارائه میدهد. بنابراین شما میتوانید اطلاعاتی را که طی 72 ساعت گذشته از باتری استخراج میشود، تجزیه و تحلیل کنید. همچنین این اطلاعات را با جزئیات بیشتر مانند زمان شروع، مدت زمان و انرژی تخلیه شده می توانید مشاهده نمایید.
همچنین این گزارش دسترسی به تاریخچهی ثبت استفاده را فراهم میکند، که تاریخچه استفاده از سیستم در حالت AC و باتری را نشان میدهد و تاریخچهی ظرفیت باتری نشاندهندهی تاریخچهی ظرفیت شارژ باتری سیستم میباشد. در آخر، ویندوز 10 تخمینهای عمر باتری را براساس تخلیههای مشاهده شده تولید میکند.
دیدگاه خود را بیان کنید
- ارسال دیدگاه بعنوان یک مهمان - ثبت نام کنید و یا وارد حساب خود شوید.